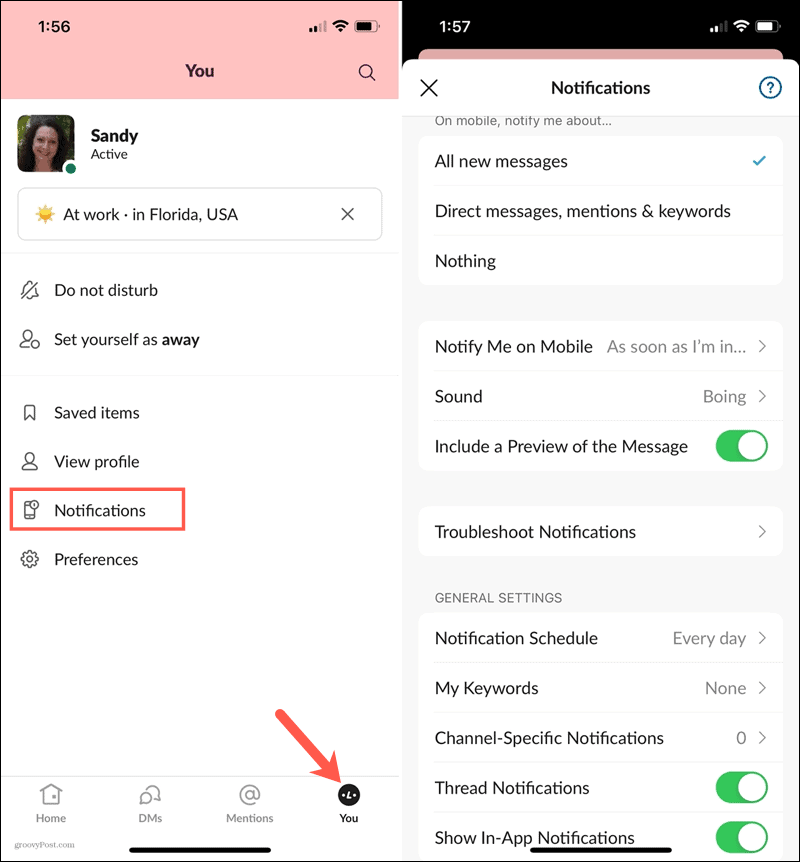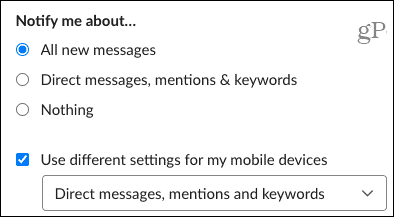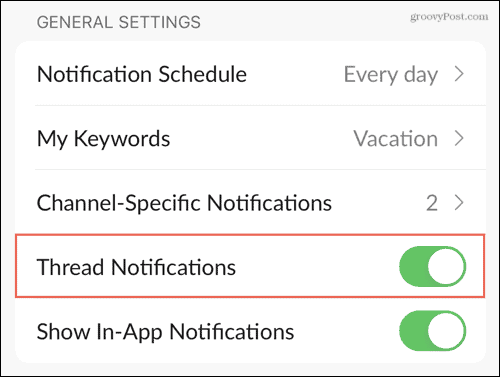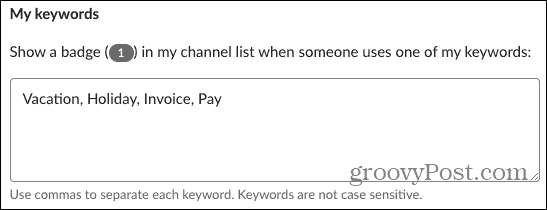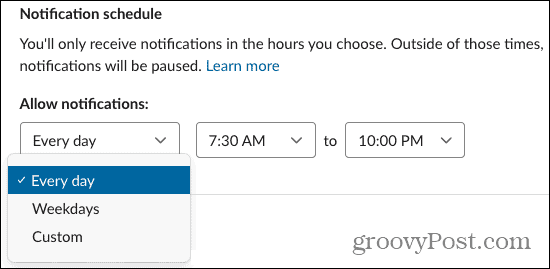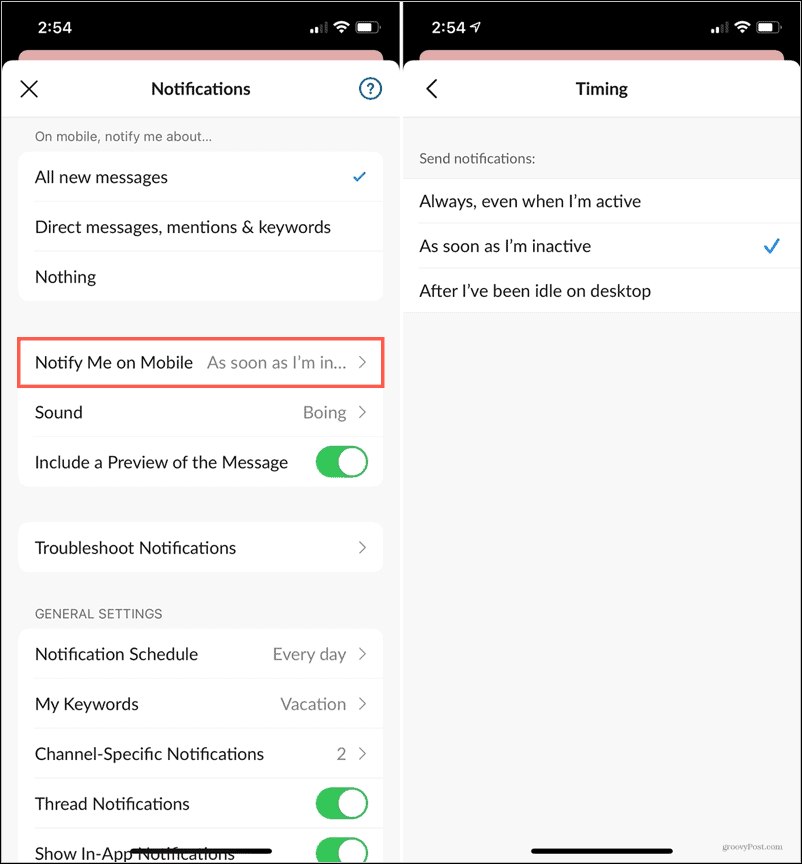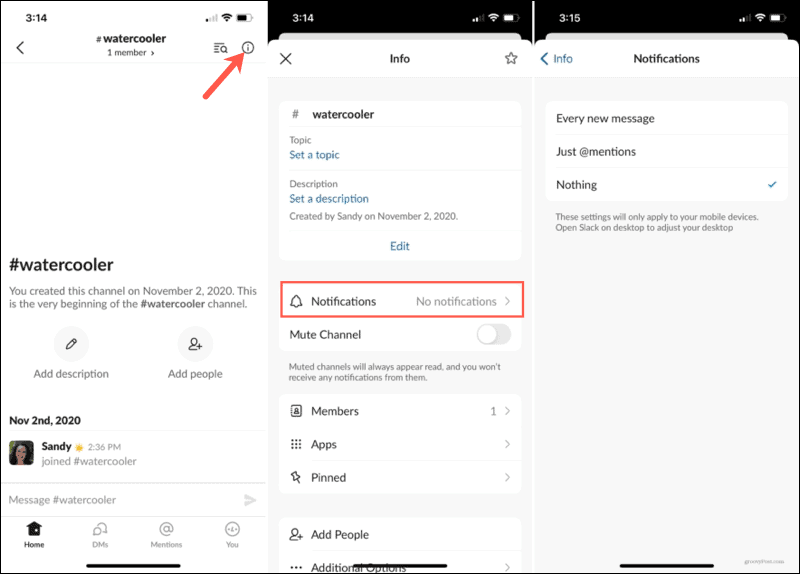Whether you’re new to Slack and still getting the hang of it or simply haven’t taken the time to tailor your notifications, groovyPost is here to help! We’ll show you how to customize your Slack notifications on your desktop (including your browser) and on your mobile device so you never miss a message.
Customize Your Slack Notifications
Slack is available across computer platforms, online, and on mobile devices. So while you’ll see mostly the same options and features, some terms, actions, or the order in which you see the settings may vary.
Open Your Notification Preferences
To get started, sign into the workspace you want to adjust your alerts for and open your notification preferences. Remember, you can use different notification settings for each workspace. Desktop and online: Click your profile image or icon on the top right, select Preferences, and choose Notifications on the left.
Mobile app: Tap the You tab at the bottom of the workspace and select Notifications.
Choose a Trigger
You can choose to be notified for all new messages, only direct messages, mentions, and keywords, or nothing at all. Make your choice at the top under Notify me about or On mobile notify me about. If you prefer to use different triggers on your desktop or online versus your mobile device, this is an option. Check the box for Use different settings for my mobile devices and then select the trigger in the drop-down list that you want to use on mobile.
Enable Thread Notifications
If you’re following a particular conversation thread, you can check the box for Notify me about replies to threads I’m following if you like. On your mobile device, turn on the toggle for Thread Notifications.
Set Up Keywords
Keywords are handy if there’s a particular topic you’re interested in. You can add keywords so that when one is used in a channel, you’ll get a notification. These keywords will sync with that workspace too. So you can enter one or more in the desktop app and you’ll see them in the keyword section in the mobile app. Note: If you use Slack in a browser, you may need to refresh to see keywords you add elsewhere. Use the My Keywords section of the notification settings to enter your words or phrases. Use commas to separate each.
Create a Notification Schedule
Since most of us don’t work 24 hours a day, seven days a week, Slack lets you create a notification schedule. With it, you’ll only be notified within the days and times you set up. This is helpful for stopping notifications when you’re not working like on nights and weekends. In the Notification Schedule area, choose from Every day, Weekdays, or Custom days for the notifications. Then, select the start and end times.
You’ll still see the messages when you log into your workspace, you just won’t receive the notifications for them outside of the schedule.
Choose a Sound and Appearance
If you belong to more than one workspace, setting up a different sound for each can be useful. So use the Notification sound (Sound on mobile) drop-down box to pick one. In the desktop app or online, you can also choose to Mute all sounds from Slack, if you rather, by checking that box. You can check the box or turn on the toggle to Include a preview of the message in the notifications. This is also great for seeing whether the notification is important or if it can wait until later.
In the Slack desktop app, you also have options to show a badge icon for new activity and bounce the Slack icon when receiving a notification. Check either or both if you’d like to use those actions.
Select Timing to be Notified When Idle
Another convenient feature for Slack notifications is based on your activity. So if you’re idle on your desktop, you can send the notifications to your mobile device instead. Desktop and online: Make a selection in the drop-down list for When I’m not active on desktop.
Mobile app: Choose an option in the Notify Me on Mobile setting.
In the desktop app and online, you can also check the box to Send me email notifications for mentions and direct messages. This will notify you via email to the address you use for that Slack workspace. It’s a nice backup if you plan to be away from Slack for a long length of time.
Channel-Specific Notifications
Outside of your overall workspace notification preferences, you can set those for certain channels. These are useful for Slack channels that have a lot of activity where you may not want to be notified of every message posted. Plus, these notifications apply to that channel only. So you can still see all new messages (if that’s the workspace trigger you pick) for the rest of the channels.
Desktop and Online
You can quickly review or edit these settings in the Notifications preferences section you’ve used above. Scroll down to the bottom and you’ll see all of your Channel-Specific Notifications.
Mobile App
To see these notifications in the mobile app, head to the Notification settings you’ve used above, and tap Channel-Specific Notifications.
Take Advantage of Slack Notification Flexibility
With so many settings available for your Slack notifications, it’s worth it to take a few minutes and customize them to your liking. With sounds, you can know without even looking which workspace is pinging you. With a schedule, you can make sure you’re not woken up in the middle of the night. And with keywords, you can be sure not to miss a conversation on an important topic. If you think your coworkers could benefit from customizing their Slack notifications too, share this helpful how-to with them!
![]()