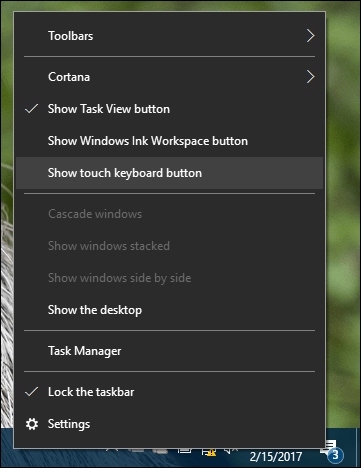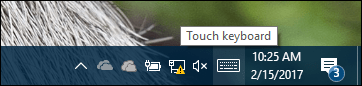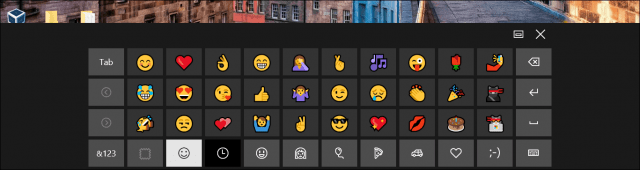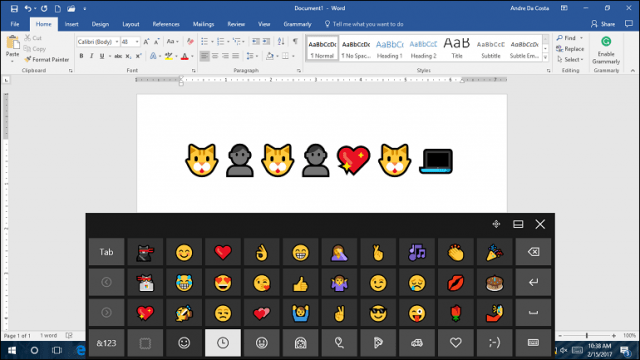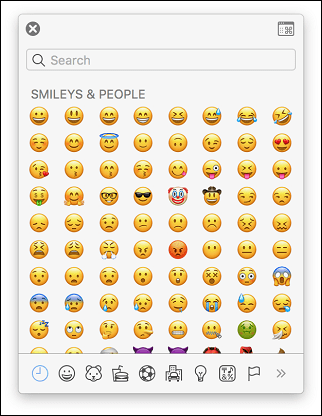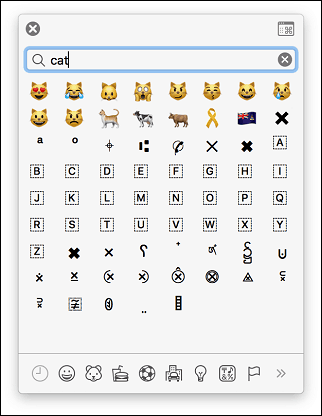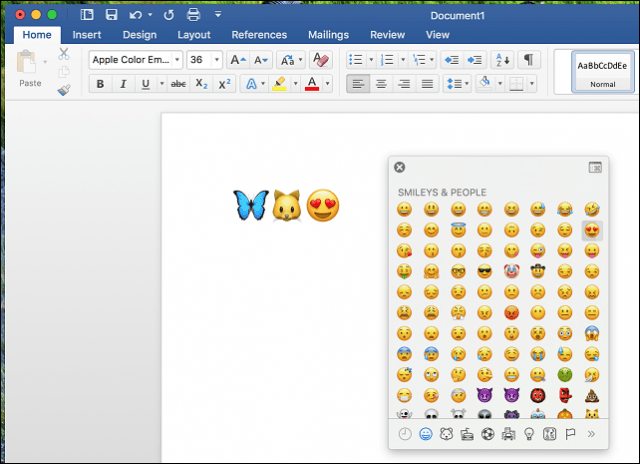Enable System-Wide Access to Emoji Emoticons in Windows 10
Windows 10 includes a large library of emoticons you can use in popular communication apps such as Skype and Outlook; but what if you want to insert them in say, a Microsoft Word document? You will first need to enable the on-screen keyboard. Yes, I know, it’s awkward you have to do this. Hopefully, a future release Windows 10 adds a more efficient way to insert emoticons; maybe an emoticon tab from the Action Center. For now, you will need to enable the on-screen keyboard. To do that, right-click the Taskbar then click Show touch keyboard button.
This will add an icon the Notification Area.
When you click on it, this will bring up a soft keyboard. Next to left of the space key, is a smiley face icon; click on it to view the library of emotions available.
The emoji keyboard displays your frequently used emoticons, along with popular categories such as smileys, people, events and occasions, food, transportation, hearts, and emotions.
Now that you know how to activate the on-screen keyboard, go ahead and launch your favorite program then insert any of your favorite emoji. Please note, the appearance of emoticons might be inconsistent across programs. I noticed when I inserted them in Wordpad, they appeared as the old style character map emoticons.
Enable System-Wide Access to Emoji Emoticons in macOS
For macOS users, Apple also provides a system-wide library of emojis you can use anywhere. Press Command + Control + Spacebar; this will bring up a small window with a huge collection of emojis. What I immediately like about the emoticon library in macOS, you can search for whatever you like, instead of manually looking through each category. The categories are extensive too, which include: Animals & Nature, Sporting Activities, miscellaneous objects and endless flags. MacOS certainly gives Windows 10 a run for its money.
You can also enable the emoji sidebar at the top right of the window; revealing more information along with different categories such as math symbols, pictographs, and punctuation. You can even choose your favorite emoticons.
When you want to use them in a program, just call up the emoji dialog using Command + Control + Spacebar then insert your favorite emoticons.
That’s it! Tell us what you think. Remember to check out our previous article for more information about Emoji icons. They remain black and white in WordPad. Comment Name * Email *
Δ Save my name and email and send me emails as new comments are made to this post.