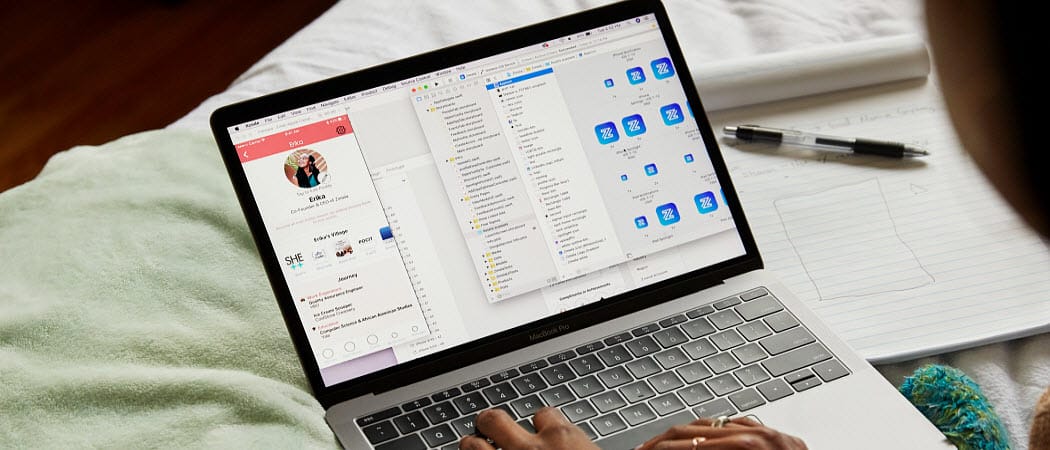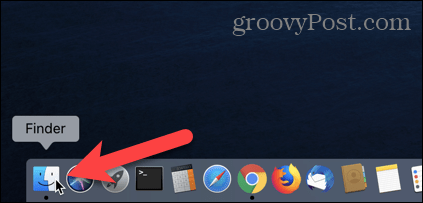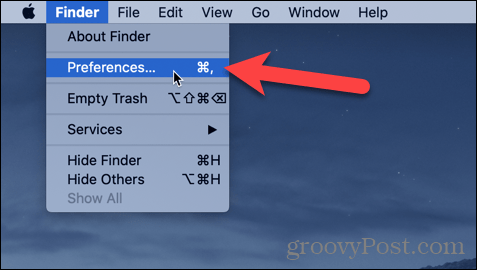Set Default Folder that Opens Finder
You can either open Finder by clicking the app icon on the Dock that looks like a face. Or, you can simply click on an empty area of the desktop to activate Finder.
Then, select Preferences from the Finder menu or press Command + , (the Command key and the comma).
On the Finder Preferences dialog box, click General on the toolbar at the top. Click on the New Finder windows show drop-down menu.
A list of predefined options displays. If you want to open one of these locations, select the option you want. If the folder you want is not in the predefined list, select Other.
Browse through the locations on the dialog box and select the folder you want to open by default. Then, click Choose.
You’ll be returned to the Finder Preferences dialog box and your selection displays in the New Finder windows show drop-down list. Close the dialog box. The next time you open Finder, your chosen folder will open automatically.
![]()