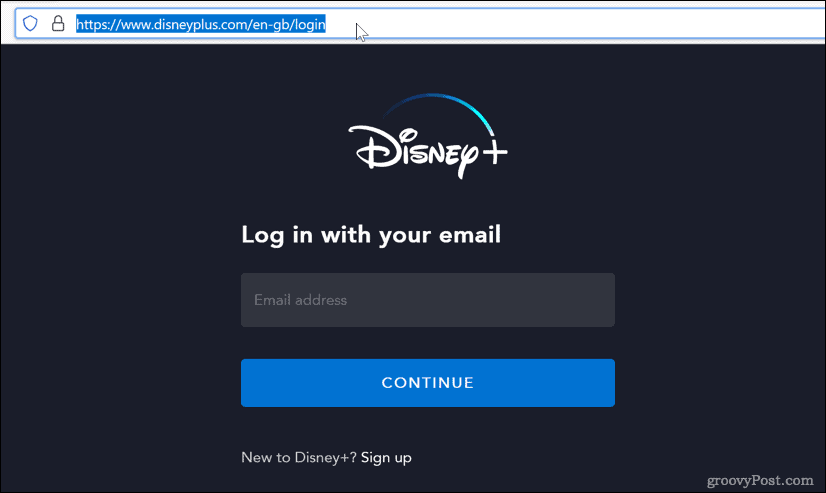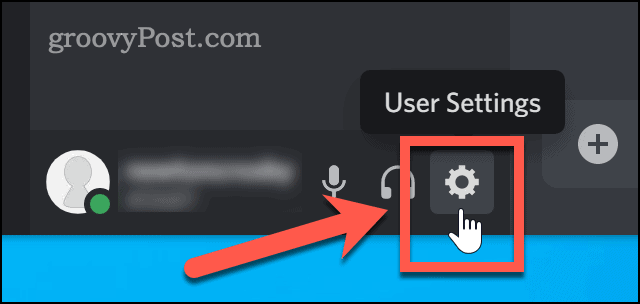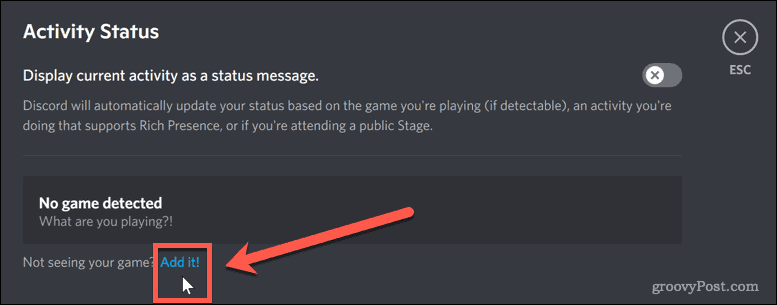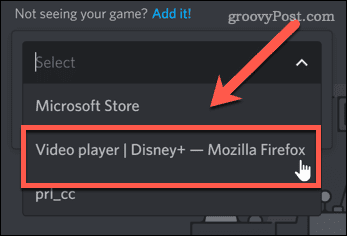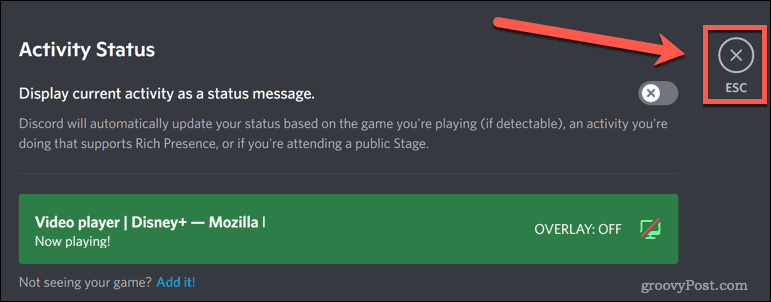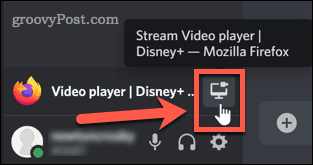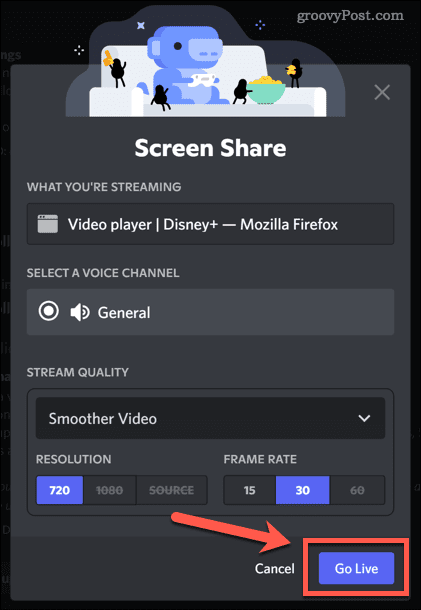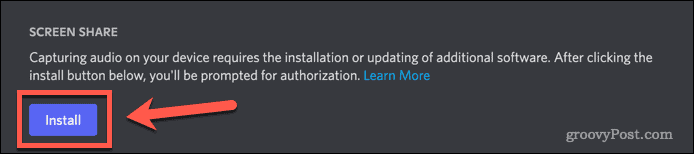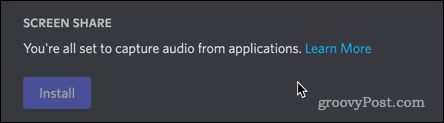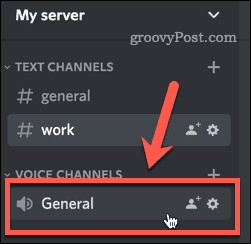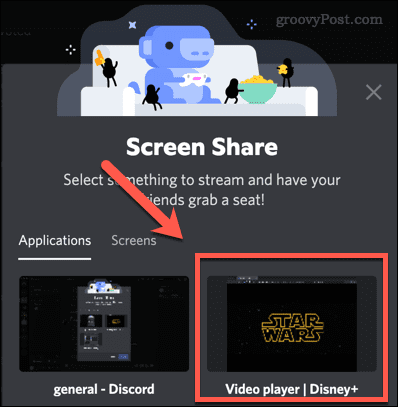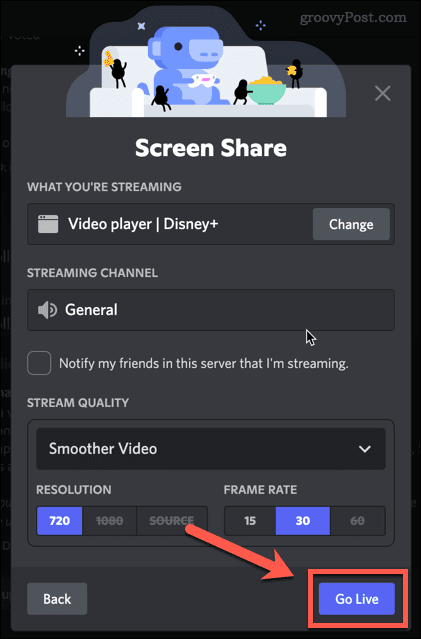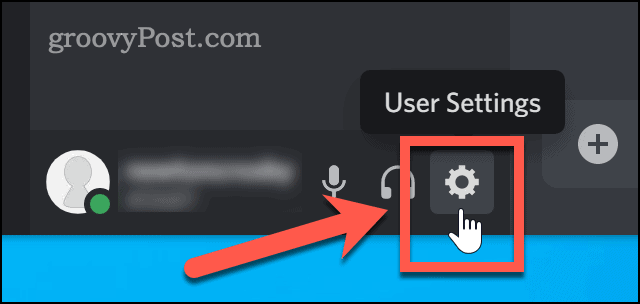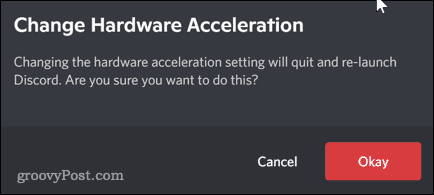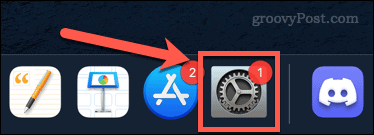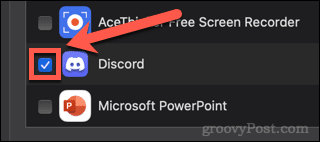The only thing better than watching Disney+ is watching Disney+ with friends. Having a physical watch party isn’t always possible, however. The good news is that you can still watch your favorite Disney+ content together, even if you can’t all be in the same place. By streaming on Discord, you can all watch the same show in real-time and discuss it over Discord as you watch. If you’re unsure how to stream Disney Plus on Discord, here’s what you’ll need to do.
Add Your Browser as a Game
The process for streaming Disney+ on Discord is slightly different on Windows and Mac, but the majority of steps are the same. The first involves adding your browser as a game in Discord. Discord was first conceived as a way for people to communicate whilst playing games online. It’s a hangover from this that a browser streaming Disney Plus is still considered a ‘game’ by Discord. Here’s what you need to do: Disney Plus is now all set up to stream. The next stage is to launch your stream in Discord.
How to Stream Disney Plus on Discord on Windows
The way that you launch your stream differs slightly depending on whether you’re on Windows or Mac. Windows users have it a little easier. Here’s what you need to do if you’re on Windows: Once your stream is playing, everyone in your channel will be able to watch along with you. You can then discuss the show in real-time as you watch it.
How to Stream Disney Plus on Discord on Mac
It is possible to stream Disney Plus on Discord if you’re a Mac user, but there are some additional steps. You’ll need to ensure that Discord is set up to capture audio when screen sharing. Follow these steps: You can now discuss your favorite Disney Plus shows as you watch them in real-time.
How to Resolve Disney+ Black Screen Issues on Discord on a PC
Unfortunately, streaming Disney+ on Discord doesn’t always work as it should. You may find that you have some issues with your stream showing up as a black screen. Let’s take a look at how to fix some of the most common issues.
Exit Full Screen Mode
A simple fix may be to come out of full screen mode on Discord. This can often fix black screen issues without any further steps. The quickest way to exit full screen mode in Windows is with the keyboard shortcut Ctrl+Shift+F. The same combination will return you back to full screen mode.
Turn Off Hardware Acceleration in Discord
Hardware acceleration uses your GPU to make Discord smoother. However, this can cause issues when streaming. To turn off hardware acceleration in Discord:
Turn off Hardware Acceleration in Your Browser
You can also try to turn off hardware acceleration in your browser. These instructions are for Chrome, which is currently the most popular browser, but the steps will be similar for whichever browser you use.
How to Resolve Disney+ Black Screen Issues on Discord on a Mac
If you have black screen issues on Mac, the fixes listed above may also solve your problem. One of the most common causes, however, is Discord having a lack of permissions. Here’s how to fix it: You’ll need to relaunch Discord before the new settings will take effect.
Enjoy Streaming Disney+ on Discord
Now you know how to stream Disney Plus on Discord, your only decision is what you’re going to watch. If you want to get more out of Discord, then there’s plenty more you can learn. You could discover how to turn off Discord notifications so that you’re not disturbed whilst you’re watching Disney Plus. Perhaps you’d like to find out how to send videos on Discord to your friends. In which case, you’re going to need to know how to add friends on Discord. The more you learn, the better your Discord experience will be. Comment Name * Email *
Δ Save my name and email and send me emails as new comments are made to this post.
![]()