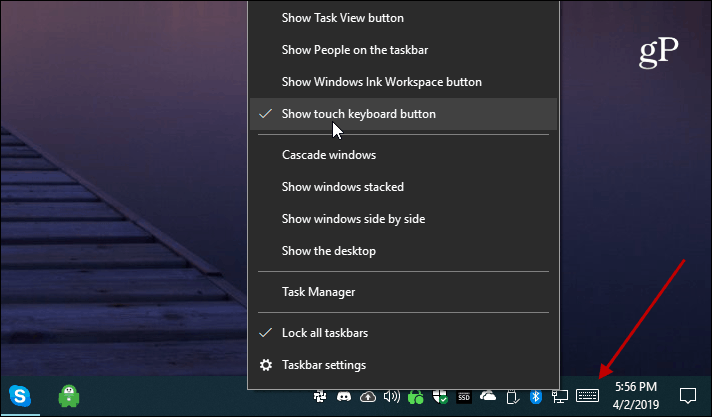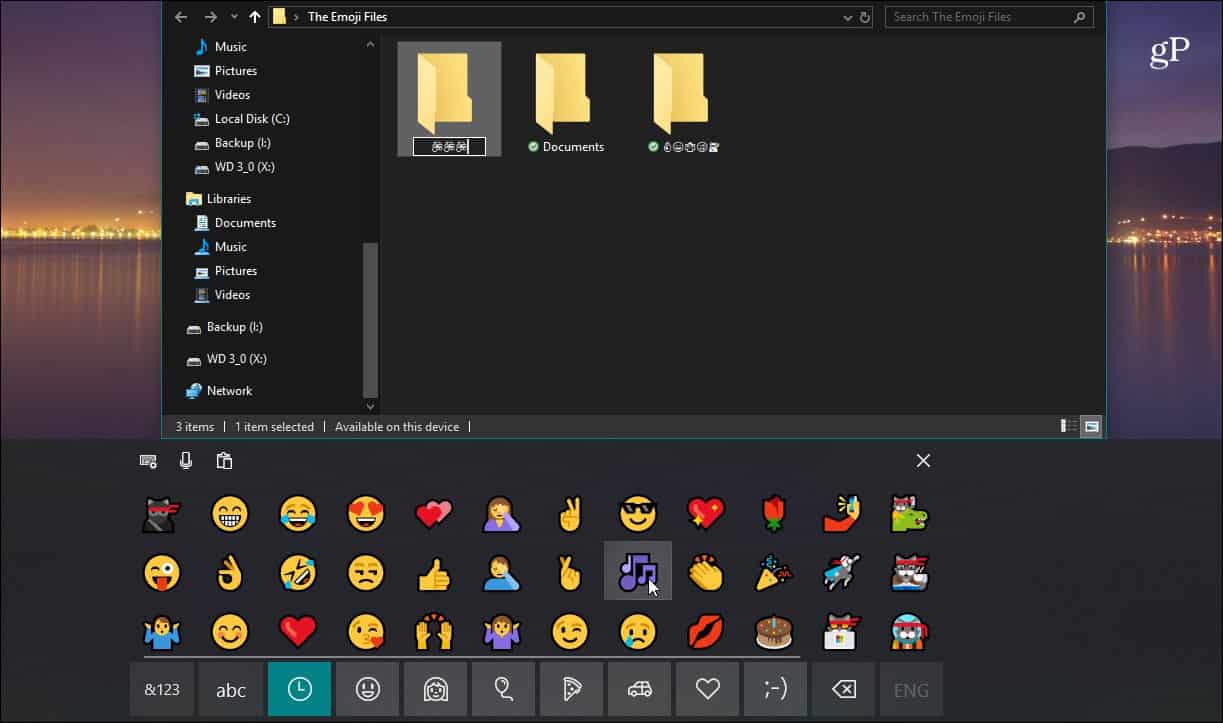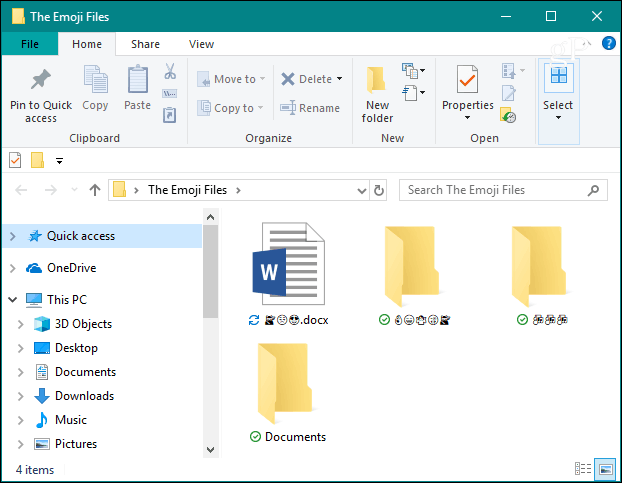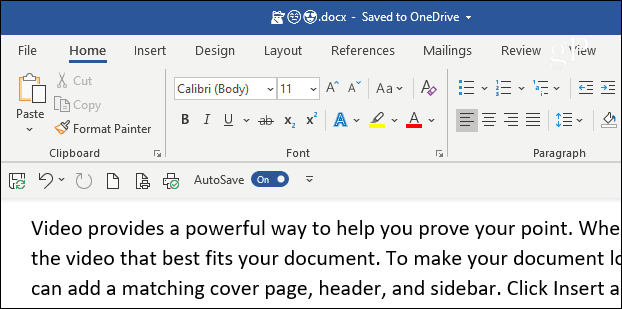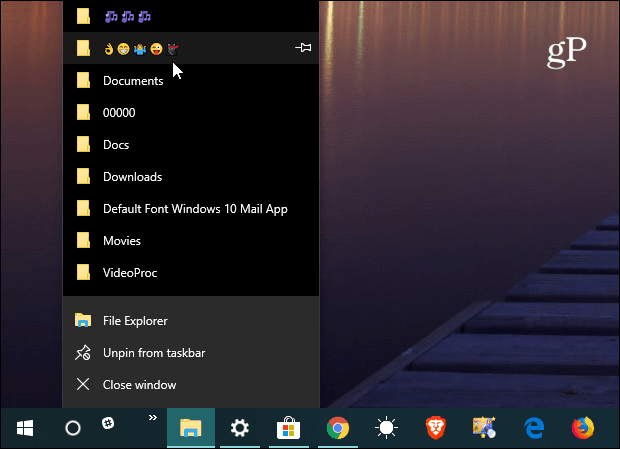Name Folders with Emoji on Windows 10
First, right-click an empty area of the Taskbar and select “Show touch keyboard button” from the menu. That will place the touch keyboard button in the notification section.
Next, head to the file or folder you want to rename. You can rename a file by right-clicking it and choose the “Rename” option. Or, press the F2 key after selecting the file or folder. Open the Touch Keyboard and click the Emoji button (lower-left) and start clicking the Emoji characters you want to use. The characters will show up as you type them. If you want to get more creative in your naming system, you can add numbers and letters, too.
The Emoji icons will appear everywhere a file or folder name does if you were to plug in traditional text.
When you open a document, you will see the Emoji in the file name on the title bar like in the example below of a Word document.
Or, in the preview tab when hovering over the thumbnail previews from the Taskbar.
They seem to show up the best when you bring up your Jump Lists from the taskbar. Of course, your experience may vary depending on the Windows Theme you are using.
This is a great tip whether you are a huge Emoji fan, or just want something more unique, or mess with your colleagues at work. Now, the Emoji generally display best when using large icons view in File Explorer. And if you have a lot of files named using Emoji, you might want to sort them by date modified instead of name. You might think you need a touchscreen PC to do this, but you don’t. While it works with touch, you can use this trick on a traditional Windows 10 system with mouse and keyboard. Have fun!
![]()