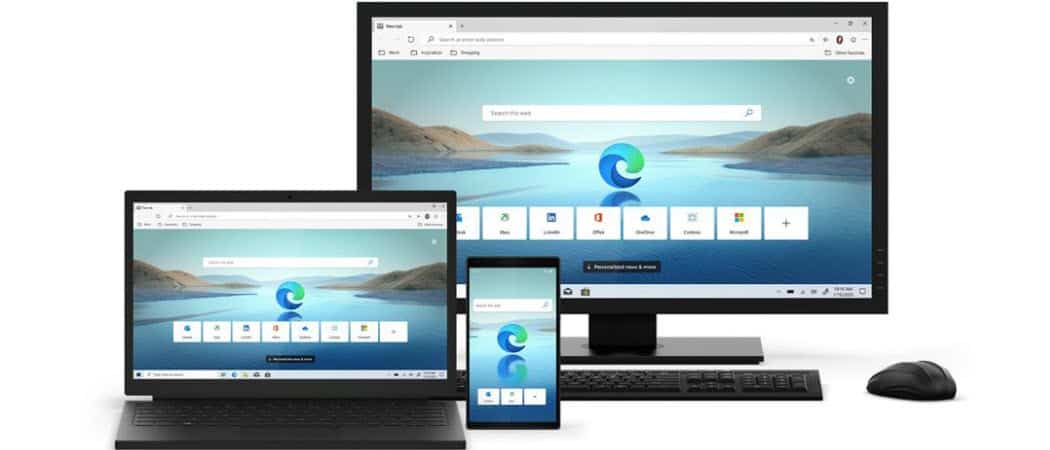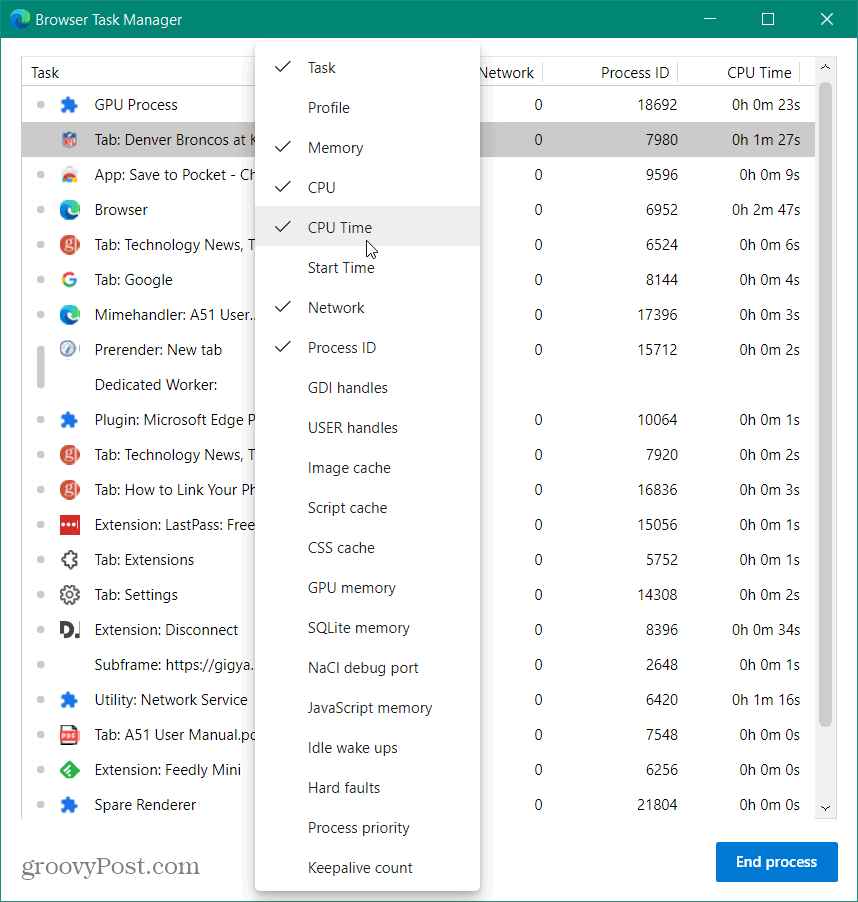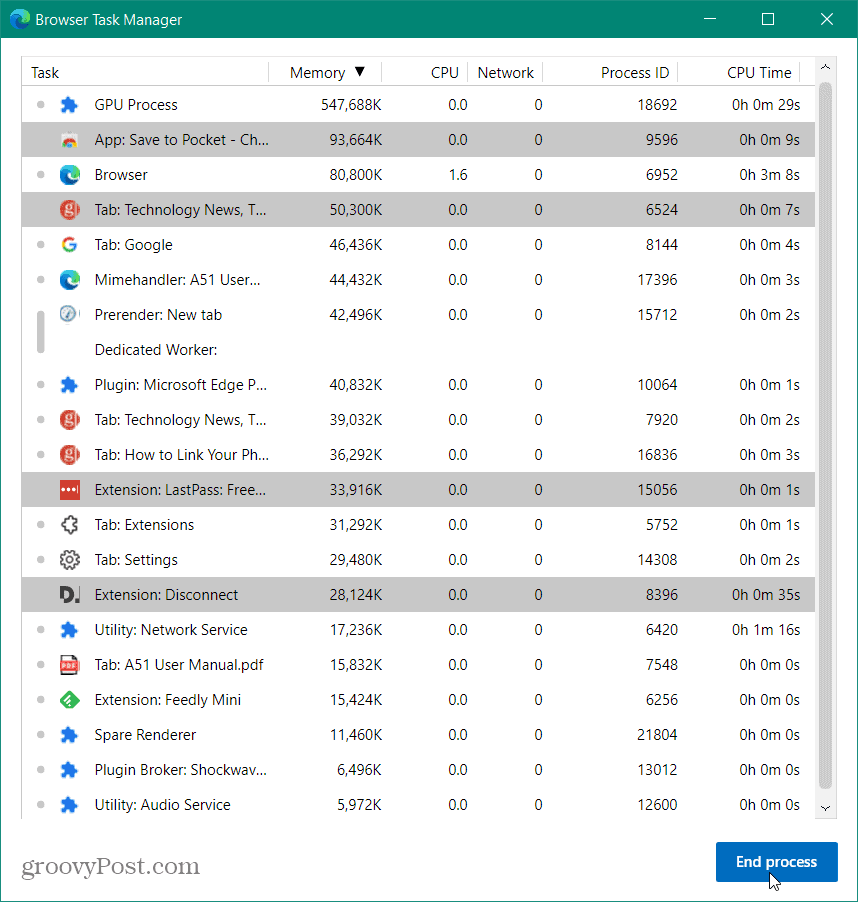Microsoft Edge Browser Task Manager
The idea of a task manager for Microsoft Edge is similar to having Task Manager for Windows 10 on your PC. To get started, launch Microsoft Edge and click the Options button (three dots) in the upper-right corner of the screen. Scroll down and click on More tools > Browser task manager.
When the Browser Task Manager opens you will notice it is virtually identical to Google Chrome’s Task Manager. By default, it shows you tasks running, and the amount of system resources a tab or process is using. You will find columns for Memory, CPU, Network, and Process ID.
Just like other task managers you can sort tabs by resource usage. For most users, the main columns you will want to focus on are Memory and CPU. Click on any of the column headers to sort by resource usage. If you find an extension, site, or process that is using too many resources you can end it. For example, if Edge was acting slow or a tab was unresponsive, I could open the Browser Task Manager, highlight the offending process, and click the End process button. In the shot below I am ending the NFL tab and the page will close.
If you need to add more categories to Browser Task Manager you can. Just right-click anywhere in the task manager and choose the category you need and the column header and stats will be added. Typically, these extra categories are for developers and in-depth troubleshooting.
You can close multiple tabs or processes at once as well. Selecting each process is like selecting various items in File Explorer. Click a process and hold down the Shift key to select a group. Or, to select multiple processes that aren’t listed together you can hold Ctrl and highlight each one you want to end.
Be careful in what you end as you could cause the browser to stop functioning. The best-case reason to use this for the average user is so you can close unresponsive extensions or pages. Another great use for this is for those of us who have hundreds of tabs open at once. It makes it easy to close a bunch of them in one fell swoop!
![]()