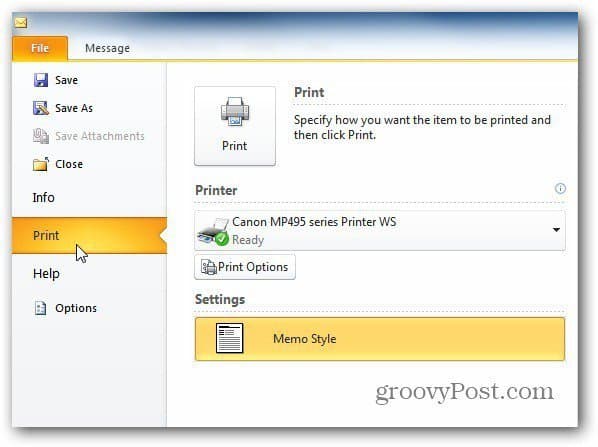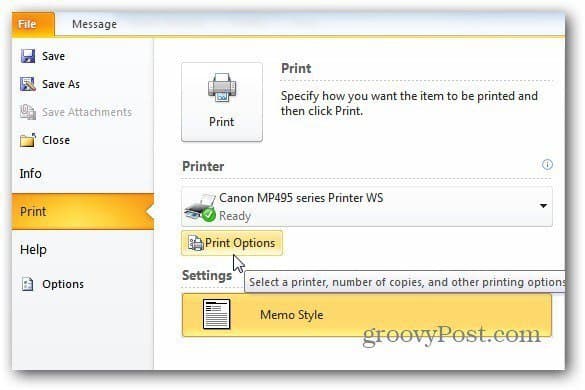Print Only One Page of a Message
Open your Message in Outlook 2010. Go to File » Print.
Next, select the printer you want to use and then click the Print Options button.
In the Print Options window under Page Range, select pages. Then type in the page numbers you want. For example, I have a four-page email here and want to print the first and fourth pages. So, I typed 1,4 in the Pages field. If you wanted a series of pages, you’d type: 7-12. Then click the Print button. If you only want to print out one page of a message, type in the page number.
That’s it. Now you’ll only get the pages printed out that you specified. This is a great way to save time, money, ink, and paper.
If you ever write a “how-to” on color coding Outlook 2010 incoming messages, I’d be happy to read it. I have read all of the instructions, I have tried numerous times, and I must be doing something wrong because I can’t get the messages to display in different colors. I FINALLY formatted one sender’s messages to arrive in a different FONT, but the color I specified (even as shown in the formatting rule) will not change, it’s the same color as all the other messages. Something must be overriding the color command. But then, all the other senders for which I’ve made a rule don’t follow the new font, either. One of us (Outlook or me!) is going nuts! Comment Name * Email *
Δ Save my name and email and send me emails as new comments are made to this post.
![]()